Paramétrage wifi Canon MG56nn sur Freebox
Paramètrage d'une imprimante en réseau avec une freebox de façon générale...
Il n'y a pas de souci particulier pour connecter ce genre d'imprimante en usb. Branchez là, puis utilisez le CD d'installation, tout se fera tout seul sur seven, windows 8 ou windows 10.
Par contre, c'est une autre paire de manches lorsqu'il s'agit de paramétrer le wifi de l'imprimante sur le routeur de la freebox.
Ici, je vais parler de la MG 5650, mais le principe restera le même pour les modèles Canon MG 5600, mais aussi pour les imprimantes globalement pouvant se connecter à un réseau.
L'imprimante propose 2 types de connexion sans fil:
- Connexion réseau
- Connexion directe
Le premier point étant le plus intéressant, il va permettre un accès à l'imprimante pour tous les ordinateurs en réseau via le routeur de la freebox.
Le second point sera la seule solution en wifi pour toutes imprimantes ne connaissant que le wep comme moyen de sécuriser le wifi. En effet, Free refuse se mode de connexion.
Prérequis
Votre freebox doit utiliser la sécurité WPA-PSK/AES, le wifi et le mode routeur devant être activés...Voilà les conditions pour que tout puisse marcher !
Paramétrage wifi de l'imprimante
Il faut configurer l'imprimante pour fonctionner en WPA-PSK/AES, il vous faudra donc connaître votre SSID et clé wifi (freebox v5, ou freebox v6) que vous avez configuré sur votre freebox pour pouvoir le renseigner dans votre imprimante.
Puis configurer l'imprimante avec ces informations...
Puis sur la freebox
La connexion avec la freebox étant maintenant faite, il sera des plus judicieux de fixer l'adresse IP (freebox v5, freebox v6 et 4k) de cette imprimante via son adresse MAC.
Pour une freebox v5, n'oubliez pas de faire + pour ajouter la ligne et de sauver vos maj et enfin de rebooter la freebox !
Enfin configurer votre/vos PC(s)
L'imprimante doit être en fonctionnement et la led (pardon, del en français) représentant une connexion wifi allumée (petite lumière bleu en façade de l'imprimante):
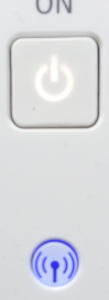
Le principe est identique pour Windows 7, Windows 8 ou Windows 10 (qui peut même avoir installé l'imprimante tout seul sans intervention de votre part !).
Dans le panneau de configuration, recherchez le mot "imprimante" et cliquez sur "Ajouter une imprimante" ou cliquez sur périphériques et imprimantes.
Vous pourrez ainsi vérifier la présence ou non de votre imprimante:
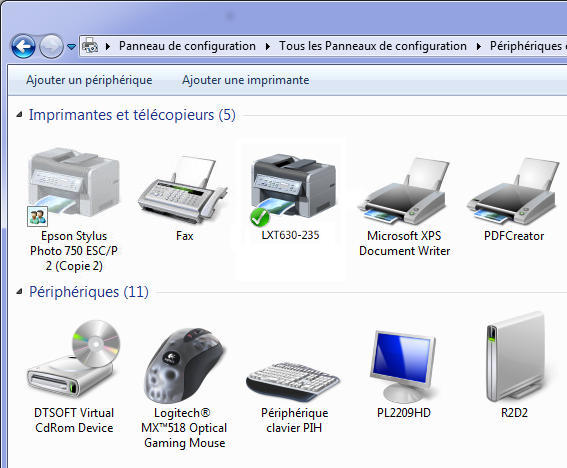
Si absente, comme c'est le cas ici, vous pouvez "ajouter une imprimante".
L'écran suivant s'affiche:
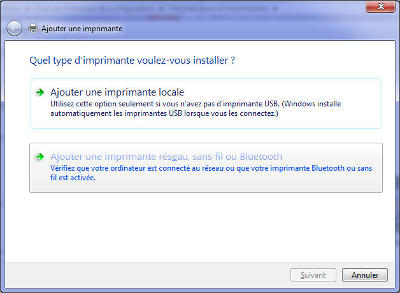
et choisissez "Ajouter une imprimante réseau, ..."
Windows va scanner le réseau à la recherche de périphériques:

Il ne sera pas nécessaire d'attendre la fin de la recherche, dès que votre imprimante s'affiche, selectionnez là et faîtes suivant...
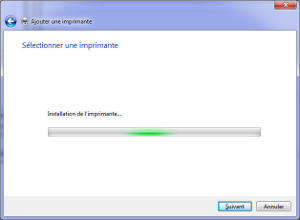
Les drivers sont maintenant installés...
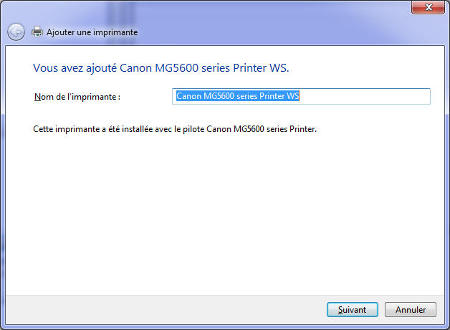
Vous pouvez lui donner le nom que vous voulez.
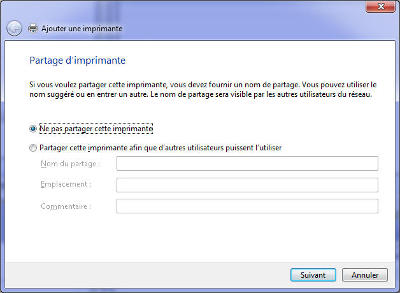
Il est possible de partager l'imprimante. Bon, vous voyez, mais une imprimante en réseau à-t-elle besoin d'être partagée depuis votre PC ?
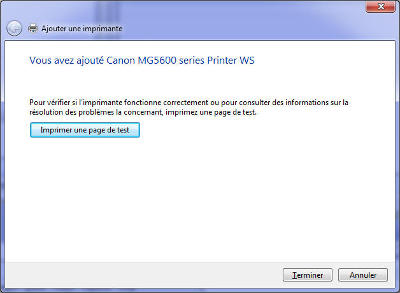
Enfin, cette dernière page qui vous permettra de tester éventuellement votre imprimante.
Le DVD d'installation
Rien ne vous empêche d'installer ensuite les applications pour votre imprimante en lançant le setup de DVD.
Annexe
Lien pour pilotes, logiciels, manuels et firmware pour Canon PIXMA MG5650