Installer une caméra PI
Il existe deux types de caméras:
- Les caméra avec filtre infrarouge...Elles sont vertes.
- Les caméra sans filtre infrarouge...Elles sont noires.
Pour cette dernière, il sera intéressant de lui ajouter 2 led infrarouges pour lui permettre de voir la nuit. C'est là tout l'intérêt !
Elles se vissent sur la caméra. les vis apporteront le courant nécessaire pour leurs fonctionnements.
Les led (les plus gros cylindres) s'allument automatiquement lorsque la lumière vient à manquer grâce aux capteurs de lumière situés à côté (les plus petits cylindre). Certains circuits, il sera possible de régler la sensibilité des capteurs pour l'allumage des led.
La consommation électrique de ces leds est assez importante (> 1A). Il se peut, suivant votre installation que votre Raspberry manque de courant (la led verte du Raspberry va s'éteindre, clignoter) ou que l'affichage à l'écran devienne illisible ! Et il n'existe pas de solution toute faite pour allumer ces LED que lorsque vous voulez prendre une photo. Enfin, préférez une alimentation 5V 3A !
Ces caméras existent en version 1.3 (5M/pixel) ou 2.0 (8M/pixel)
Sur Raspberry, il est possible d'installer une caméra Pi. Un connecteur est prévu à cet effet (il est marqué camera pour être certain de ne pas se tromper. C'est celui qui se trouve à côté de la prise HDMI).
 Il existe 2 types de câbles pour brancher votre caméra à votre Pi. Tout dépendra du modèle de Raspberry Pi:
Il existe 2 types de câbles pour brancher votre caméra à votre Pi. Tout dépendra du modèle de Raspberry Pi:
 Le doré/orangé pour les modèle Pi 0 et Pi 0 w
Le doré/orangé pour les modèle Pi 0 et Pi 0 w
 Le blanc pour les Pi 2, Pi3, ...
Le blanc pour les Pi 2, Pi3, ...
 Avant d'installer votre caméra, débranchez votre Raspberry Pi (y compris la RJ45, où du courant passe même si l'appareil est débranché du secteur).
Avant d'installer votre caméra, débranchez votre Raspberry Pi (y compris la RJ45, où du courant passe même si l'appareil est débranché du secteur).
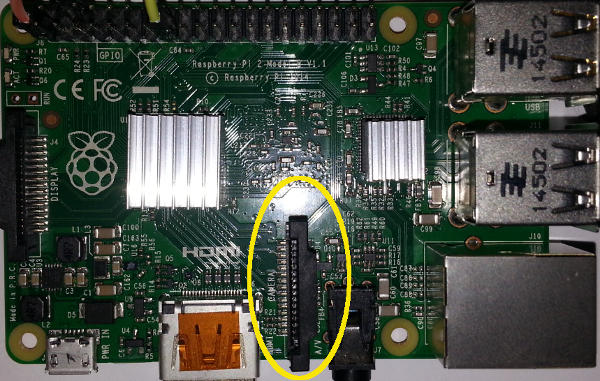
Il s'agit ici d'un pi2, c'est la même chose sur un pi3...
Il suffit de tirer vers le haut pour que celui-ci bascule et laisse de la place...

pour y positionner la nappe (bus de type CSI-2) de la caméra. Il ne vous restera plus qu'à le rabattre et le baisser pour verrouiller le tout.

Si le câble n'était pas branché côté caméra, le principe sera exactement le même...
Attention au montage d'une caméra sur Pi0
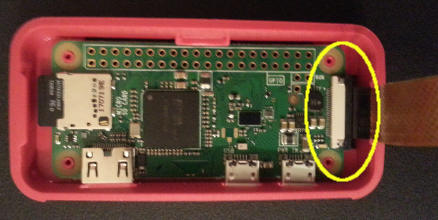
Comme vous pouvez le voir sur l'image ci-dessus, le connecteur est au bord de la carte. Et cela peut poser quelques problème lorsque vous utilisez le boitier qui va avec votre Pi, surtout lorsque vous le refermerez, il faut faire attention à ne pas plier le câble au risque qu'il se casse (pliage à 90° net).
Autre problème, au moins avec des caméras chinoises, le perçage (non précis) permettant la fixation de la caméra sur le couvercle peut provoquer des tensions qui vont détacher le connecteur du module caméra de son support. La caméra ne sera alors pas reconnue sur le Pi 0.

Rien de dramatique, arrêtez votre Raspberry, puis il suffira de remettre en place le connecteur dans son support...
Et de ne pas le redébrancher ensuite en remontant votre caméra dans le support du Pi !
Annexe
Voir aussi le fichier /boot/config.txt
Voilà, le plus dur est fait !
Les programmes pour visualiser
Tout d'abord, il faut activer la caméra. Pour cela utilisez l'outil de configuration du raspberry et choisissez l'option "Enable camera"...
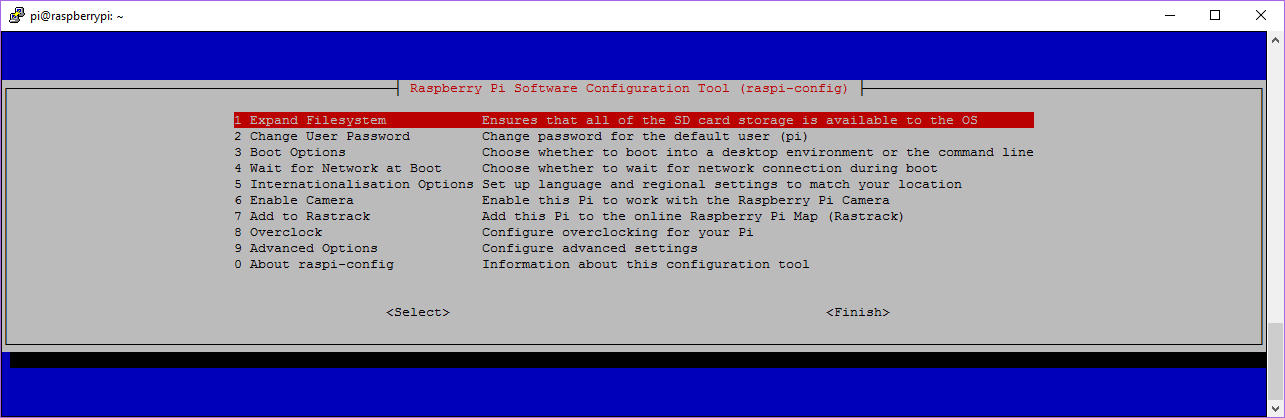
Si vous lancez automatiquement X Window, dans préférences/Raspberry pi configuration:
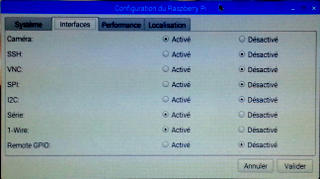
Deux programmes vont vous permettre de prendre:
- des photos avec raspistill
- des vidéos avec raspivid
Un troisème programme motion permet de faire de la vidéo surveillance
raspstill
Prendre une photo
raspistill -o image.jpg
capture une image et l'enregistre sous image.jpg (D'autres formats sont disponibles: BMP, GIF et PNG)
Inverser la verticale et l'horizontale
raspistill -vf -hf -o image.jpg
Le triangle d'exposition
–ISO : Valeur ISO (qualité du grain)
-ss, –shutter : Temps d’exposition en microsecondes
-ex, –exposure : Mode d’exposition
- off,
- auto,
- night,
- nightpreview,
- backlight,
- spotlight,
- sports,
- snow,
- beach,
- verylong,
- fixedfps,
- antishake,
- fireworks.
D'autres paramètres
-tl, –timelapse : Mode timelapse. Prise de photographie toutes les x micro secondes
-bm, –burst : Mode ‘burst capture‘ – prise rapide
Des effets et des filtres
Voici une liste des effets/filtres disponibles:
none negative solarise sketch denoise emboss oilpaint hatch gpen pastel watercolour film blur saturation colourswap washedout posterise colourpoint colourbalance cartoon
Pour les utiliser, il suffit d'utiliser le paramètre -ifx
raspistill -ifx negative -o image.jpg
Taille de l'image
–width et –height pour la largeur et la hauteur.
 Pour la caméra v2.1, si vous voulez utiliser les 8 mégapixels, il faut préciser la taille maxi. : raspistill –width 3280 –height 2464 -o image.jpg
Pour la caméra v2.1, si vous voulez utiliser les 8 mégapixels, il faut préciser la taille maxi. : raspistill –width 3280 –height 2464 -o image.jpg
Plus de détails: https://www.raspberrypi.org/documentation/hardware/camera/README.md
 * failed to open vchiq instance: Ce message signifie que l'utilisateur qui a lancé cette commande n'a pas les droits de l'utiliser. En effet, pour utiliser la caméra, il doit appartenir au groupe video.
* failed to open vchiq instance: Ce message signifie que l'utilisateur qui a lancé cette commande n'a pas les droits de l'utiliser. En effet, pour utiliser la caméra, il doit appartenir au groupe video.
Tapez la commande usermod -a -G video le_login_de_votre_utilisateur
raspivid
Par défaut, raspivid capture 5 s. de vidéo
raspivid -o video.h264 pour enregistrer une video en h264
raspivid -o video.h264 -t 15000 en ms pour capturer 15 s.
motion
Sous Jessie, comme expliqué ici :
sudo apt-get install -y libjpeg-dev libavformat56 libavformat-dev libavcodec56 libavcodec-dev libavutil54 libavutil-dev libc6-dev zlib1g-dev libmysqlclient18 libmysqlclient-dev libpq5 libpq-dev
wget https://www.dropbox.com/s/6ruqgv1h65zufr6/motion-mmal-lowflyerUK-20151114.tar.gz
tar -zxvf motion-mmal-lowflyerUK-20151114.tar.gz
mv motion /usr/bin/motion
mv motion-mmalcam-both.conf /etc/motion.conf
Information sur le fichier de configuration:
http://www.lavrsen.dk/foswiki/bin/view/Motion/ConfigFileOptions
Pour lancer motion de façon permanente:
sudo nano /etc/default/motion
Et modifiez la ligne suivante:
start_motion_daemon=yes
Annexes
- La caméra ne fonctionne pas.
- Si la diode de la caméra ne s'allume pas, vérifiez votre montage.
- Vérifiez que vous avez activé votre caméra avec raspi-config
- Peut-être un conflit entre la caméra et le GPIO 4 ( le bus 1-wire comme le cas de la sonde DS18B20). N'utilisez pas le GPIO 4 dans ce cas ou utilisez la solution suivante...
- Il est possible de désactiver la led de la caméra (pour éviter des reflets par exemple)
sudo nano /boot/config.txt
et ajoutez:
disable_camera_led=1ou remettez 0 pour la rallumer !
Il existerait une solution via le GPIO5 pour activer ou désactiver la led par programme. Non testé !
http://www.raspberrypi-spy.co.uk/2013/05/how-to-disable-the-red-led-on-the-pi-camera-module/

