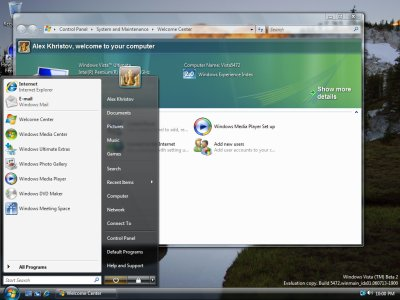Des outils pour le système
msconfig: Commande Windows permettant de gérer les services qui seront lancés au démarrage de votre système.
Windows 10: Téléchargez les fichiers de Windows 10 sans attendre pour migrez votre Windows 7, 8 ou pour créez une clé ou une iso DVD: https://www.microsoft.com/fr-fr/software-download/windows10.
Windows 7: DVD perdu, abîmé, récupérez une image iso de votre version officielle via votre n° license sur le site de Microsoft. Vous pourrez graver votre DVD ou faire une installation via l'outil Microsoft qui permet de passer par une clef USB.
Microsoft propose un patch pour Windows 7 (Un sp2 qui ne dit pas son nom en fait) comprenant l'ensemble des maj jusqu'en début 2016.
produkey: Clé, n° de license perdu, étiquette abîmée, pas de problème, si l'application est toujours installée sur la machine, vous pourrez récupérer ces informations grace à cet utilitaire. L'application est portable, pas besoin d'installation.
 Certains anti-virus
n'aiment pas les applications qui fouillent dans le système. Ce programme
risque donc fort d'êre signalé comme malware. Avast
ne dit rien, mais malwareByte va bipper par exemple.
Certains anti-virus
n'aiment pas les applications qui fouillent dans le système. Ce programme
risque donc fort d'êre signalé comme malware. Avast
ne dit rien, mais malwareByte va bipper par exemple.
VirtuaWin: Permet d'avoir plusieurs écrans virtuelles
VirtualBox: Cet utilitaire permet de virtualiser des machines sous votre système d'exploitation préféré. Vous pourrez ensuite installer le système d'exploitation que vous voulez sur cette machine virtuelle ! Il sera ainsi possible de faire des tests de Vista ou encore de différentes versions Linux sous Windows sans rien casser à vos partitions actuelles ! La machine virtuelle fonctionnant intégralement dans votre système hôte. Machine et système hôte qui restent utilisables/accessibles par ailleurs pendant la virtualisation. La machine virtuelle ayant ses propres ressources (elles aussi virtuelles), elle n'aura aucun impacte sur votre système hôte mis à part occuper un peu de place sur le disque ou des ressources CPU/mémoires pendant son fonctionnement. Vous pourrez si vous le voulez partager des ressources (pour par exemple échanger des fichiers entre la machine hôte et la virtuelle).
 Les effacements/formatages
sur les ressources disques virtuelles n'auront aucun impacte sur vos
disques réelles. En effet, un fichier est créé sur la machine
hôte et c'est le contenu de ce fichier qui est considéré
comme un disques pour la machine virtuelle. Vous n'aurez donc pas de risque
de perdre vos informations "réelles", tout se passant dans
ce fichier :))
Les effacements/formatages
sur les ressources disques virtuelles n'auront aucun impacte sur vos
disques réelles. En effet, un fichier est créé sur la machine
hôte et c'est le contenu de ce fichier qui est considéré
comme un disques pour la machine virtuelle. Vous n'aurez donc pas de risque
de perdre vos informations "réelles", tout se passant dans
ce fichier :))
Lorsque vous lancez ce genre de commandes, vérifiez simplement que les opérations sont bien lancées dans la machine virtuelle.
Additions clients
Il y a des additions clients, c.a.d. des drivers installables sur votre nouveau système d'exploitation (invité), qui lui permettront de mieux s'intégrer à votre machine et système hôte (partage d'espace disque, capture et libération automatique de la souris et une meilleure gestion de celle-ci, meilleure prise en compte de l'écran). A installer donc ! Pour cela, il suffit de monter une image iso dans le lecteur de CD-ROM de virtual-box:
- Soit vous utilisez dans le menu "Périphériques" l'option "Insérer l'image CD des additions invité..." lorsque la machine virtuelle est déjà lancée.
- Soit vous montez vous même l'image toujours dans périphériques dans l'option "Lecteurs CD/DVD\Choisissez un fichier de CD/DVD Virtuel". Cette image iso se trouve dans le répertoire d'installation de virtualbox (généralement C:\Program Files\Oracle\VirtualBox) et se nomme VBoxGuestAdditions.iso.
- Ou enfin, en insérant le CD/DVD avant le lancement de la machine virtuelle depuis le gestionnaire de machines dans la section stockage, cliquez sur l'image du CD dans "Arborescence Stockage" et choisissez l'image dans les attributs sous "Lecteur CD/DVD".
Pour les systèmes Windows
Ouvrez le CD/DVD depuis un explorateur Windows et exécutez le programme:
- VBoxWindowsAdditions.exe qui fera ensuite le nécessaire.
- VBoxWindowsAdditions-x86.exe pour les machines à base de CPU x86 ou compatibles en 32bits.
- VBoxWindowsAssition-amd64 si votre CPU est un AMD 64 bits.
Puis, pour les systèmes Linux
Si vous virtualisez une version Linux, montez l'image iso précédemment citée. Allez ensuite dans le répertoire de votre montage iso et tapez:
su pour passer en mode administrateur (root)
cd /media/cdrom ou le nom de votre répertoire de montage de votre CD.
Suivant les versions:
sh VBoxLinuxAdditions.run
ou s'il n'existe pas
sh VBoxLinuxAdditions-x86.run
ou
sh VBoxLinuxAdditions-amd64.run (si vous avez un amd 64 bits...)
 Il sera sûrement
nécessaire de charger les librairies du kernel utilisées pour
pouvoir bénéficier complétement des additions. En effet,
VBoxLinuxAdditions.run va construire ses drivers suivant le système utilisé.
Il sera sûrement
nécessaire de charger les librairies du kernel utilisées pour
pouvoir bénéficier complétement des additions. En effet,
VBoxLinuxAdditions.run va construire ses drivers suivant le système utilisé.
Autres
Il existe une version solaris, mais je ne l'ai pas essayé.
Les extras de virtualBox
Il peut être nécessaire de charger des paquets d'installations supplémentaires (extra) que vous trouverez dans la section téléchargement correspondant à votre version de virtualBox. Par exemple pour permettre la prise en charge de l'usb sur le système invité. Le fichier est nommé Oracle_VM_VirtualBox_Extension_Pack-version. Dans le cas des USB, sans ce fichier installé, vous auriez un message indiquant qu'il faut désactiver le contrôleur usb pour pouvoir lancer le système invité.
Si ce fichier existe, il faut le télécharger et l'installer. Pour l'installer, double cliquez simplement dessus. Windows via ses associations de fichiers fera le nécessaire pour lancer virtualbox qui installera automatiquement les extras...
Répertoire d'échange entre le système hôte et le système invité
Il peut être intéressant de monter un répertoire d'échange entre votre système hôte Windows et le système invité. Pour commencer, il faut lancer votre système invité. Puis dans le menu périphérique/dossiers partagés, définir un chemin se trouvant sur l'un de vos disques du système hôte. Entrez un nom de partage. Puis, il existe deux types de partage: permanent (donc existera toujours) ou temporaire (le temps de la session de la machine). Plus des options comme lecture seule, ...
 Si vous autorisez
l'écriture depuis la machine virtuelle, les effacements/modifications
se feront effectivement sur le disque réel !
Si vous autorisez
l'écriture depuis la machine virtuelle, les effacements/modifications
se feront effectivement sur le disque réel !
Une fois le répertoire d'échange défini, il faut le déclarer dans le système client (machine invitée)
Windows invité:
Faîtes un clique droit sur "Poste de travail" et choisissez "se connecter à un lecteur réseau" pour ensuite parcourir et trouver le nom que vous avez donné à votre disque ou répertoire partagé. Choisissez une lettre de lecteur.
Exemple sous Windows 7
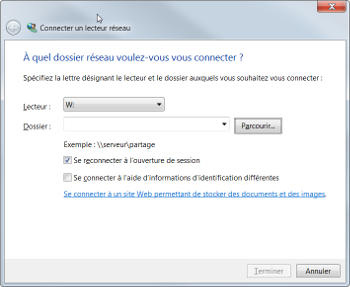
Linux invité:
Sous Linux, il faut créer un répertoire qui recevra le partage. Généralement, les montages se font sous /mnt. Créez votre répertoire dedans.
Il faut ensuite monter le dossier de partage en tapant pour une connexion temporaire (il faut être administrateur ou root, donc passer la commande su avant): mount -t vboxsf nom_dossier_partage nom_repertoire_linux
Pour une connexion permanente: (il faut être administrateur ou root en passant la commande su avant) dans le fichier /etc/fstab, ajoutez la ligne suivante:
nom_partage /nomrepertoire_linux vboxsf defaults 0 0
Où le nom de partage est celui que vous avez donné dans virtualBox sous Périphériques\Réglages des dossiers partagés.
/nomrepertoire_linux le chemin complet de montage sous Linux (soit /mnt/le_nom_que_vous_avez_donné)
D'autres solutions pour les droits d'accès ici mis à defaults peuvent être positionnées: rw, suid, exec, auto, users, ...
Cependant, certains systèmes comme Mageia peuvent ne pas avoir chargés le module vboxsf au démarrage du système lors du traitement du fichier fstab. Cela se traduit par une demande du mot de passe root vous permettant de vous connecter sur une console d'administration pour corriger le bug. La correction à faire est la suivante: dans le fichier /etc/modules, il faut ajouter le nom du module soit ici ajoutez vboxsf. Cela indiquera au système qu'il doit charger ce module dans le kernel avant de faire quoique ce soit.
# /etc/modules: kernel modules to load at boot time.
#
# This file should contain the names of kernel modules that are
# to be loaded at boot time, one per line. Comments begin with
# a `#', and everything on the line after them are ignore
#
vboxsf
Rebootez votre machine virtuelle, cela devrait mieux fonctionner !
Problème UUID déjà existant
mon_disque_virtuel with UUID nnnnnnnn because a hard disk [...] with UUID nnnnnnnn already exists ...
Ceci se produit lorsque vous changez la lettre de votre lecteur disque sous Windows, ou que vous copiez une image disque sur vers un autre répertoire...
La solution, changer le UUID du nouveau disque...
Lancez un interpréteur DOS (commande cmd, ou dans accessoires)
"[...]\vboxmanage" internalcommands sethduuid nom_disque.vdi
Pour les plus vieilles versions de virtualbox, la commande pourra être setvdiuuid.
avec [...] le chemin d'accès à vboxmanage. Généralement C:\Program Files\Oracle\VirtualBox. D'où les "" pour l'espace dans le nom du répertoire Program Files qui serait pour un nom de fichier suivi d'un paramètre File sinon...
TeamViewer: Permet d'accéder à distance à un bureau d'une autre machine. Très utile si vous avez un(e) ami(e) qui à besoin d'aide !
Input Director: Permet d'accéder à distance à vos machines sur un réseau local. Celà vous evite de vous déplacer.
FAT32Formatter : Ce petit utilitaire permet de formater des disques au format FAT 32 en dépassant cette limite de 32 Go que Microsoft Windows impose. Il est en effet impossible de formater un disque au delà de cette limite sous Windows. Par contre, un disque dépassant cette limite est tout à fait utilisable sous Windows. Le format peut paraître vieux, mais il existe encore des appareils acceptant des disques externes qu'au format FAT/FAT32...
MiniTool Partition Wizard: Utilitaire gratuit qui permet de revoir les partitions de vos disques (usb compris). Vous pouvez ainsi redimensionner, créer, supprimer des partitions, mais aussi recopier le contenu d'une partition vers une plus petite (suivant la taille occupée par vos données) ou plus grande partition. Voire recopier un disque système sur HD vers SSD par exemple (utilisez easyBCD pour rendre accessible et donc exécutable votre nouveau système).
easyBCD: Utilitaire qui permet de compléter msconfig pour indiquer/modifier et surtout ajouter de nouvelles entrées dans le multiboot (fort utile par exemple lorsque vous ajoutez un disque SSD qui sera utilisé pour démarrer un système windows 7, windows 8 ou windows 10 cloné). Choisissez la version non commerciale et cliquer sur download (le facebook/mail n'est pas nécessaire).
Renee Becca: Utilitaire gratuit permettant de cloner/sauver ou restaurer (éventuellement sur un autre disque) un système d'exploitation. Idéale lorsque vous venez d'acheter un disque SSD pour dupliquer votre windows 10.
 Si le système n'est pas sur le même disque que le multiboot, le clonage ne fonctionnera pas. Il faudra sauver votre système puis le restaurer sur le disque SSD. Puis utiliser easyBCD pour ajouter une nouvelle entrée dans le multiboot qui pointera sur votre disque SSD. L'utilitaire MiniTool Partition Wizard pourra aussi être utilisé pour créer une partition principale sur le disque SSD avant de lancer la restauration du système
Si le système n'est pas sur le même disque que le multiboot, le clonage ne fonctionnera pas. Il faudra sauver votre système puis le restaurer sur le disque SSD. Puis utiliser easyBCD pour ajouter une nouvelle entrée dans le multiboot qui pointera sur votre disque SSD. L'utilitaire MiniTool Partition Wizard pourra aussi être utilisé pour créer une partition principale sur le disque SSD avant de lancer la restauration du système
USB image tool permet de créer une image d'un disque démontable (comprenez entre autre une clef USB) ou de recopier cette image sur ce disque.
Win32 disk imager permet de créer une image d'un disque démontable (comprenez entre autre une clef USB) ou de recopier cette image sur ce disque. Il doit être lancé avec les droits administrateur.
 Pour ces
deux programmes permettant de créer des images de clef usb, je n'ai pas encore
fait de test avec des clefs en multi-partitions.
Pour ces
deux programmes permettant de créer des images de clef usb, je n'ai pas encore
fait de test avec des clefs en multi-partitions.
CCleaner Permet de nettoyer la registry, d'effacer les fichiers temporaires qui ne le sont plus vraiment dans le temps, ...
UnLocker Fichier vérrouillé par qui ? Ce programme permet de trouver le processus qui bloque et vous empêche ainsi de supprimer, renommer, ... le fichier.
rstassociations problème d'associations de fichiers corrompues (plus d'association visible à une application, et impossible de le rattacher définitivement à un programme). Cela se traduit par une inactivité du système lors d'un clique, ou au contraire à une hyper-activité avec lancement en boucle de l'explorateur (tout en étant non visible, mais provoquant d'étrange ralentissement et un curseur de souris qui clignote), message d'erreur, pas d'icone associée...Ce programme va permettre d'arranger cela en restaurant l'association.
harkaz sur ryanvm.net propose une maj SP4 non officielle pour XP regroupant toutes les dernières corrections (encore en version béta au moment où j'ajoute cette ligne).
Windows Installation Media Creation Tool Outil Microsoft permettant de récupérer une version Windows 8.1 et de l'installer sur une clé USB ou de la conserver sous forme iso. Idéale pour ceux ayant perdu leur CD d'installation ou pour les ordinateurs où la partition de récupération/réinstallation ne fonctionnerai plus (disque mort par exemple).
 Si vous n'avez pas
reçu de CD pour l'installation d'un système Windows sur votre
PC, le constructeur a pu mettre sur celui-ci un programme permettant de créer
une image d'installation sur clef USB ou CD à partir des informations
contenues dans une partition spéciale du disque dur.
Si vous n'avez pas
reçu de CD pour l'installation d'un système Windows sur votre
PC, le constructeur a pu mettre sur celui-ci un programme permettant de créer
une image d'installation sur clef USB ou CD à partir des informations
contenues dans une partition spéciale du disque dur.
Mode sans échec: Ce n'est pas une applicationà télécharger, puisque déjà présent dans les systèmes Windows. Permet de lancer Windows avec un minimum de choses et ainsi essayer de corriger un problème d'installation n'ayant pas aboutie ou plantant le système.
Annexes
Depuis la maj du 8 septembre 2015 (MS15-097), les "cochonneries de DRM" tel que SafeDisc et SecuROM ne sont plus autorisées à fonctionner au niveau de Windows 7, 8 et vista. Ils sont déjà interdit de séjour sous Windows 10 !
Contrairement à Windows 10, il est encore possible de les autoriser à nouveau en tapant une commande lançant le service associé comme: sc start secdrv
Remplacez le start par stop pour les arrêter de nouveau.
Pour cloner un disque HD sur SSD, voyez les utilitaires MiniTool Partition Wizard, Renee Becca et easyBCD: Fonctionne avec Windows 10 !